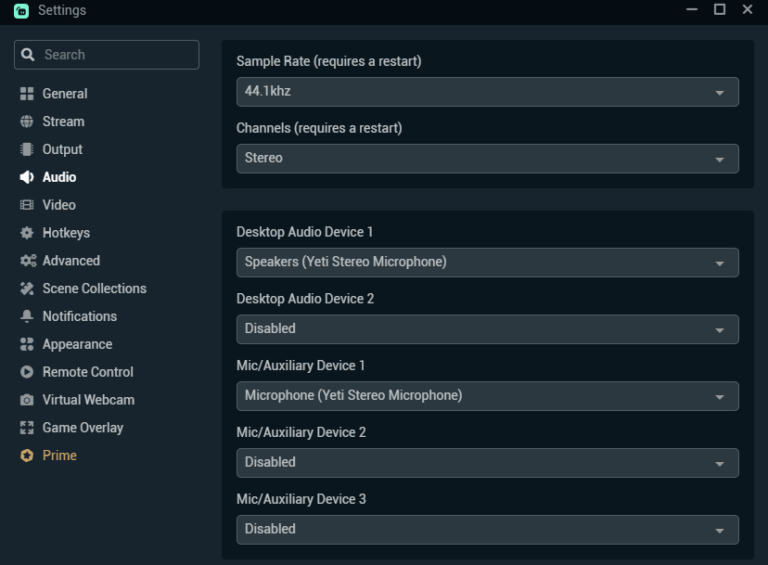Expand the dropdown menu next to Device, select your audio output device, and click Ok.Name your audio source and click Ok, and make sure the Make source visible option is checked.In OBS, click the plus icon (+) located at the bottom of your screen in the Sources section.If you’re a Mac owner, follow the instructions below to record Discord audio using OBS: Recording Discord Audio with OBS on a Mac To find your recordings, click File, then Show Recordings.Shift it to regulate the recording volume. Next to the loudspeaker icon, you should see a blue slider.To enable or disable your microphone recording, click the loudspeaker icon located in the Audio Mixer section.
To select a different format, click Output, then select an alternative from the menu next to Recording Format. Make sure the Make source visible option is enabled.
To record Discord audio on a Linux computer, follow the steps below: Recording Discord Audio with OBS on Linux